
Steuerung der Applikation
Navigation:
|
Die Navigation ist dauerhaft in der rechten oberen Ecke eingeblendet. Folgende Links stehen Ihnen dort zur Verfügung:
|
|
|
Abmelden - Beenden der aktiven Sitzung
|
|
|
Handbuch - Aufruf des Benutzerhandbuchs
|
|
|
FM/VV melden - Aufruf des Fehler-Ticket-Systems
|
|
|
Startseite - Aufruf der EMMA - Startseite [Aufgabenmodul]
|
|
|
Berichte - Abruf der im Hintergrund beauftragten/generierten Berichte
|
|
|
Verlauf - Übersicht der zuletzt besuchten Seiten in EMMA
|
|
|
qknow - Direkter Aufruf der Dokumentenverwaltung des Bildungswerks
|
Toolbar:
|
Die Toolbar ist direkt unter den Bereichen positioniert. In der Toolbar werden Ihnen, abhängig vom aktiven Bereich Schaltflächen angezeigt, die Sie für die Navigation im jeweiligen Bereich benötigen [z.B. Filtern, Filter entfernen, Speichern, Teilnehmer anlegen etc.]
Die Schaltfläche 'Filtern' ermöglicht es Ihnen, die Datensätze eines Moduls nach vorgegebenen Kriterien zu filtern. Das Ergebnis wird Ihnen im Filterergebnisbereich angezeigt.
|
Globale Suche:
|
Die 'Globale Suche' ermöglicht Ihnen die Suche nach Datensätzen der vorhandenen Module.
|
Tipps für schnellere Suchergebnisse:
|
|
Teilnehmerinnen und Teilnehmer können auch über die Kundennummer gesucht werden
|
|
|
Ein Sternchen vor dem Suchbegriff ermöglicht eine Teilsuche
|
|
Kommen als Ergebnis der Suche mehrere Datensätze in Frage, so werden die gefundenen Datensätze auf einer neuen Seite angezeigt. Auf dieser Seite können die Suchergebnisse auch gefiltert und sortiert werden.
|
Benutzerdefinierter Filter:
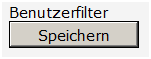
|
Über den benutzerdefinierten Filter können Sie gewünschte Filtereinstellungen für jedes Modul dauerhaft speichern.
|
|
|
Benutzerfilter Speichern [die gewählten Filtereinstellungen werden dauerhaft gespeichert und beim Aufruf des Moduls automatisch geladen]
|
|
Um die gewünschten Datensätze anzuzeigen, müssen Sie abschließend die Schaltfläche 'Filter anwenden' in der Toolbar betätigen.
|
Pflichtfelder:
|
Alle Pflichtfelder sind mit einem Sternchen [*] gekennzeichnet. Sollten Sie bei Dateneingabe eine Pflichteingabe übersehen haben, werden Sie durch einen Hinweis beim Speichervorgang darauf aufmerksam gemacht.
|
Eingabefelder:
|
|
GridViews
|

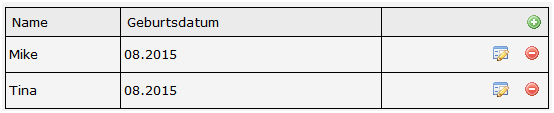 |
Über die 'Plus'-Schaltfläche können mehrere Datensätze untereinander angelegt werden.
|
|
|
Listenfelder
|
 |
Über ein DropDown können voreingestellte Einträge ausgewählt werden.
|
|
|
AutoComplete Felder
|
 |
Über die Eingabe eines Teilbegriffes kann aus der vorhandenen Datengrundlage der passende Begriff ausgewählt werden.
|
|
|
Datumfelder
|
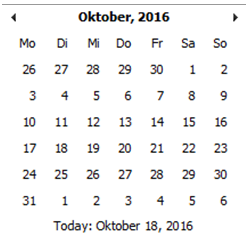 |
Datumfelder sind mit einem Datepicker hinterlegt. Das Datum kann aus einer Art Kalender ausgewählt werden. Eine manuelle Eingabe ist jedoch auch möglich [Format: TT.MM.JJJJ].
|
Berichte:
|
In nahezu allen Modulen stehen Ihnen vorgefertigte Berichte zur Verfügung. Diese Berichte sind in der Regel PDF-Dateien. Aufgerufen werden sie über ein entsprechendes Steuerelement in der Toolbar:
|
|
Folgende Möglichkeiten der Berichtgenerierung stehen Ihnen zur Verfügung:
|
|
|
|
Auswahl wenn nur für den einzelnen ausgewählten Datensatz der gewünschte Bericht generiert werden soll
|
|
|
|
Auswahl wenn für alle Datensätze des Filterergebnisbereichs der gewünschte Bericht generiert werden soll
|
|
|
|
Auswahl wenn der Bericht direkt aufgerufen werden soll [bis Fertigstellung des Berichts ist eine weitere Bearbeitung des Datensatzes nicht möglich]
|
|
|
|
Auswahl wenn der Bericht im Hintergrund generiert werden soll [weitere Bearbeitung des Datensatzes ist möglich - Aufruf über Schaltfläche 'Berichte']
|
Speichervorgang:
|
Nach Fertigstellung der Applikation wurden für den endgültigen Speichervorgang zwei Schritte benötigt:
|
|
|
|
Akzeptieren der Eingabe am unteren Ende der jeweiligen Seite und anschließend
|
|
|
|
in der Toolbar
|
|
Die 'Speichern'-Schaltfläche in der Toolbar wurde und wird noch sukzessive aus der Applikation ausgebaut. Dies bedeutet, dass bis zum endgültigen Ausbau der 'Speichern'-Schaltfläche unterschiedliche Speicherroutinen für die Datenspeicherung benötigt werden. Folgende zwei Routinen sind derzeit noch aktiv:
|
|
|
Speicherung durch akzeptieren der Eingabe am unteren Ende der jeweiligen Seite und anschließend Betätigen der 'Speichern'-Schaltfläche in der Toolbar
|
|
|
Speicherung über akzeptieren der Eingabe
|
|
Sollte bereits das Akzeptieren der Eingabe für den Speichervorgang ausreichend sein, werden Sie durch einen Speicherhinweis darüber informiert.
|